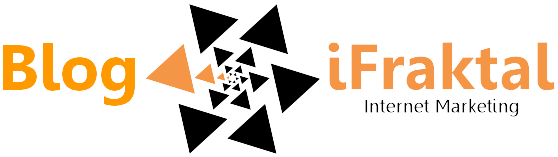Hace demasiado tiempo que no escribo nada. Tengo miles de excusas (todas ciertas), pero el caso es que todas ellas se resumen en una: demasiado trabajo. Hoy voy a intentar escribir un artículo sobre como crear un servidor web en la red local accesible desde Internet con Apache2.
Con la mejora de las conexiones que están ofreciendo los operadores de telefonía en los últimos tiempos (banda ancha, fibra óptica, 100/10 MB, 300/30 MB, 300 MB simétricos, ...), cualquiera puede plantearse crear sus propios servicios web sin contratar ningún tipo de hosting. Es decir a coste cero. Bueno cero no porque siempre tendrás que pagar la conexión, pero eso lo ibas a pagar igual, ¿no?
Prerequisitos
Lo primero y más importante es disponer de conexión a Internet de banda ancha en casa. Idealmente fibra óptica simétrica. También es indispensable tener un PC que pueda estar conectado a la red todo el día. El tipo de PC es irrelevante, pero lo idóneo sería que tuviera un sistema operativo de tipo GNU/Linux. Por supuesto todo lo que voy a explicar se puede hacer con Windows, pero a partir de aquí usaré ejemplos para Ubuntu 14.04 que es una distribución de Linux muy popular. También sería muy interesante disponer de una IP estática, aunque no es obligatorio.
Instalar el software requerido
-
Apache2: Es el servidor HTTP más usado en el mundo. Es un programa de código abierto, multiplatafortma (Linux, Macintosh, Windows, ...), que implementa el protocolo HTTP/1.12. Es altamente configurable y permite utilizar multitud de módulos que añaden capacidades al servidor: SSL, Rewrite, PHP, Python, Perl, ...
$ sudo apt-get install apache2 $ apache2 -v
-
PHP, Python, Perl u otro lenguaje de programación similar. Yo opto por PHP que es muy fácil de usar y muy rápido de aprender, pero cualquier otro es válido. Para usar otros lenguajes como Java se necesitan herramientas diferentes.
$ sudo apt-get install php5 libapache2-mod-php5 $ php5 -v
-
Una base de datos como MySQL siempre es recomendable, aunque no obligatoria. Depende de los servicios que quieras ofrecer será imprescindible.
$ sudo apt-get install mysql-server mysql-client php5-mysql $ mysql -V
Programar el sitio web
Para este paso se necesitan conocimientos de programación. En cualquier caso vamos a crear un sencillo "Hola Mundo" en PHP. Lo primero es editar un fichero de texto en la siguiente ruta:
$ cd /var/www/html/ $ mkdir hello-world $ cd hello-world $ gedit index.php
...y escribir el siguiente contenido:
<?php echo "Hello World!";
Para ver que todo funciona correctamente hay que abrir un navegador e introducir la ruta: http://localhost/hello-world/index.php
Si todo ha ido bien veremos nuestro Hola Mundo en la pantalla del navegador. Si no funciona probablemente haya algún problema con Apache2. Por ejemplo que no se haya iniciado correctamente el servicio:
$ sudo service apache2 start
Acceso desde la red local
En este momento, si tienes otro dispositivo conectado a la misma red local (da igual si es un ordenador, un móvil o un tablet, si es por cable o por wifi), podrás acceder al servidor web del primero usando tu navegador favorito, poniendo la dirección IP del ordenador al que hemos instalado Apache2. Para ello lo primero es averiguar la dirección IP privada del ordenador con el servidor web. Podemos escribir ifconfig en el terminal, pero como sale mucha más información, también podemos usar comandos más complejos, pero que obtienen exactamente la información que necesitamos: La dirección IP:
$ ip route get 8.8.8.8 | head -1 | cut -d' ' -f8 192.168.1.38
En este caso la dirección IP de nuestro servidor es 192.168.1.38. Ojo que esa dirección puede cambiar cada ver que se reinicia el router. Entonces escribimos la siguiente ruta en otro dispositivo (PC, tablet o móvil): http://192.168.1.38/hello-world/index.php
Podría darse el caso de que Apache2 estuviera configurado para rechazar las conexiones desde fuera del localhost. En ese caso obtendríamos un mensaje como el siguiente:
Las causas de ese problema pueden ser muy diversas dependiendo de la versión de Apache2 y proponer soluciones a este problema se escapa del propósito de este artículo. En cualquier caso siempre se le puede preguntar a Google. La solución probablemente pase por editar el archivo /etc/apache2/apache2.conf y eliminar las restricciones de acceso, dejando algo similar a lo siguiente:
<Directory /var/www/>
AllowOverride None
Require all granted
</Directory>
Acceso desde Internet
Para acceder a Internet el router usa una IP pública, la misma para toda la red local. Eso quiere decir que todos los dispositivos conectados a la red local usan la misma dirección IP para conectarse a Internet, ya que todos tienen la misma dirección IP pública. Entonces, ¿Como podemos acceder desde el exterior a nuestro servidor web si varios dispositivos comparten la misma IP? La respuesta es que hay que configurar los puertos de red en el router. Es lo que se conoce como abrir puertos.
Apache2 usa por defecto el puerto 80 para el protocolo HTTP, entonces lo que habría que hacer es decirle al router que todas las conexiones que lleguen por el puerto 80 nos las redireccione a la máquina donde tenemos el servidor web que, recordemos, es la 192.168.1.38.
Para poder acceder desde Internet a nuestro servidor web es necesario conocer nuestra IP pública. No la privada que usa nuestro equipo dentro de la red local, sino la pública que es la que usa nuestro router para acceder a Internet y que puede ser fija (siempre la misma) o variable (distinta cada vez que se reinicia el router). Para averiguar nuestra IP pública podemos ir a cualesmiip.com y consultarlo o bien podemos escribir la siguiente instrucción en el terminal:
$ curl ifconfig.me 88.20.46.249
Nuestro servidor web ya es accesible desde Internet pero aun hay varios temas que solucionar:
- Cada vez que se reinicie el router la IP privada asignada a nuestro servidor puede cambiar, con lo que éste dejará de ser accesible desde Internet ya que nuestro router seguirá redireccionando las peticiones que lleguen por el puerto 80 a la IP 192.168.1.38 pero a lo mejor ahora nuestro servidor tiene otro. Lo que vamos a hacer es poner una IP privada fija a nuestro servidor.
- En segundo lugar abrir el puerto 80 no es lo más inteligente a no ser que queramos hacer una web abierta a todo el mundo. Lo mejor es usar un puerto diferente, dejando el puerto 80 cerrado.
- Por último la IP pública de nuestro router también podría cambiar cada vez que se reinicie por lo que no sabríamos que IP poner en el navegador. La única solución a esto es contratar una IP pública estática a nuestro proveedor de Internet.
Asignar una IP privada fija a nuestro servidor web
El router utiliza el protocolo DHCP para asignar las direcciones IP privadas a los distintos dispositivos conectados a la red local. De esta forma cada dispositivo tendrá un IP diferente cada vez que se reinicie el router. Sin embargo es posible asignar de forma sencilla una dirección IP fija (siempre la misma) a un dispositivo determinado. Por desgracia cada dispositivo y cada router tiene su forma particular de hacerlo. Mirando en la configuración de mi router he visto que las direcciones que asigna DHCP para la mi red local son de tipo 192.168.1.x, donde x > 32. Si x=1 es la dirección del router (default gateway), eso quiere decir que tengo libres las direcciones de la 2 <= x <= 32. Yo he elegido la IP 192.168.1.16 sin un motivo concreto.
Para asignar una IP fija en Ubuntu hay que ir a la Configuración del Sistema >>> Red >>> Cableada o Inalámbrica (depende) >>> Opciones... >>> Ajustes IPv4, seleccionar Método manual y rellenar los campos como en la imagen.
Cambiar el puerto de nuestro servicio web
Como hemos dicho el protocolo HTTP suele usar el puerto 80, pero si sólo queremos acceder nosotros a nuestro servicio web podemos configurar Apache2 para que use cualquier puerto en el rango 1-65535. Algunos puertos son usados por otros servicios, como por ejemplo:
- 20=FTP-data
- 21=FTP-control
- 22=SSH
- 23=Telnet
- 25=SMTP
- 80=HTTP
- 110=POP3
- 143=IMAP
- 443=HTTPS-SSL
- 465=SMTP-SSL
- 993=IMAP-SSL
- 995=POP3-SSL
- 3306=MySQL
- 8080=Alt-HTTP
- Ver lista completa
En principio podemos usar cualquier puerto libre. Por ejemplo podemos usar el puerto 8010. Para ello hay que seguir varios pasos:
-
Decir a Apache2 que tiene que escuchar el puerto 8010. Para ello, editar el archivo
/etc/apache2/ports.confy añadir la líneaListen 8010:$ sudo gedit /etc/apache2/ports.conf Listen 80 Listen 8010 <IfModule ssl_module> Listen 443 </IfModule> <IfModule mod_gnutls.c> Listen 443 </IfModule> -
Añadir un virtual host que escuche el puerto 8010. Para ello crear el archivo
/etc/apache2/sites-available/001-my-web-server.conf:$ sudo gedit /etc/apache2/sites-available/001-my-web-server.conf <VirtualHost *:8010> ServerAdmin webmaster@localhost DocumentRoot /var/www/html/hello-world ErrorLog ${APACHE_LOG_DIR}/error-simple-proxy.log CustomLog ${APACHE_LOG_DIR}/access-simple-proxy.log combined DirectoryIndex index.php index.html index.htm index.cgi </VirtualHost> -
Activar el nuevo virtual host:
$ cd /etc/apache2/sites-enabled/ $ sudo ln -s ../sites-available/001-my-web-server.conf
-
Reiniciar el servicio de Apache2:
$ sudo service apache2 restart